Oplossing: Google Meet werkt niet op Chromebook
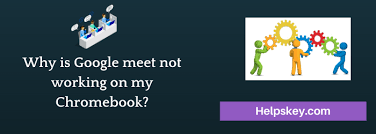
Google Meet is de populairste Chromebook-app. Dit programma wordt door veel mensen gebruikt om rechtstreeks vanuit hun webbrowser deel te nemen aan videovergaderingen. Helaas werkt Meet van tijd tot tijd mogelijk niet meer in Chrome OS. Laten we eens kijken naar enkele van de meest voorkomende Google Meet-problemen in Chrome OS en hoe u deze snel kunt oplossen.
Problemen met Google Meet op Chromebook oplossen
U kunt de onderstaande oplossingen voor probleemoplossing gebruiken om de volgende problemen op te lossen:
- Google Meet-microfoon en camera werken niet
- Google Meet blijft crashen op Chromebook
- U kunt de andere deelnemers aan de vergadering niet horen
- Google Meet-rasterweergave werkt niet
- U kunt niet deelnemen aan Google Meet-vergaderingen in Chrome OS
Meld u af bij uw account en start uw apparaat opnieuw op
Start uw Chromebook opnieuw op nadat u bent uitgelogd bij uw Google- of Google Workspace-account. Log opnieuw in om te zien of het probleem zich nog steeds voordoet. Trouwens, als je een Google Workspace-account gebruikt of je Chrome OS-apparaat wordt beheerd door een organisatie, zorg er dan voor dat Google Meet is ingeschakeld voor je organisatie door contact op te nemen met je IT-beheerder.
Toegang tot camera en microfoon toestaan
Zorg ervoor dat Google Meet toegang heeft tot uw microfoon en camera en deze kan gebruiken.
- Start Chrome en ga naar de Google Meet-website.
- Klik vervolgens op de knop Nieuwe vergadering en klik op Start.
- Als de toegang tot de camera of microfoon is geblokkeerd, ziet u een klein rood X-pictogram op uw browsertabblad.
- Klik op Altijd toestaan.
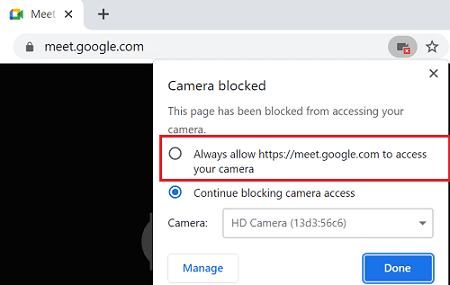
- Zorg ervoor dat JavaScript is toegestaan voor meet.google.com.
- Vernieuw het tabblad en controleer of Google Meet je microfoon en camera nu kan gebruiken.
Zorg er daarnaast voor dat je een Google Meet-compatibele HD-webcam gebruikt. Onderzoek of de camera compatibel is met andere online vergadertools zoals Microsoft Teams of Zoom. Als je het niet kunt gebruiken, is het mogelijk dat de camera kapot is. Je microfoon zit in hetzelfde schuitje.
Videokwaliteit verlagen
Als je problemen hebt met video- of audiovertragingen, een slechte netwerkverbinding of een gebrek aan bandbreedte. Als je visuele of audioproblemen hebt, probeer dan de videokwaliteit te verlagen en kijk of dit helpt.
- Open Meet in een nieuw browsertabblad.
- Ga naar Instellingen en selecteer vervolgens Video.
- Verlaag uw verzend- en ontvangstresolutie-instellingen naar Standard Definition (360 p).
- Vernieuw uw browsertabblad en controleer de resultaten.
Door de videokwaliteit te verminderen, stuurt uw camera afbeeldingen van lagere kwaliteit naar de andere deelnemers aan de vergadering.
Controleer of iets Google Meet verstoort
Bekijk de bronnen van uw Chromebook om te zien of er browsertabbladen of programma's op de achtergrond worden uitgevoerd. Zorg ervoor dat u slechts één Google Meet-tabblad tegelijk gebruikt. Sluit alle andere browsertabbladen, vensters en apps die niet in gebruik zijn. Waarom zou u ze uw middelen laten opslokken als u ze niet actief gebruikt?
Schakel ook alle Chrome-extensies uit, met name Meet-specifieke browserextensies. Klik op Veiligheidscheck-in Chrome-instellingen. Om browsergerelateerde fouten automatisch te herstellen, klikt u op de knop Nu controleren.
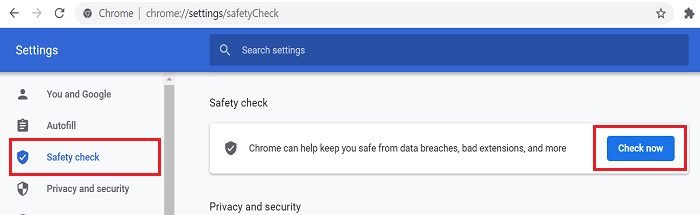
Vergeet niet om je cache en cookies te verwijderen. Nadat je dat hebt gedaan, start je je browser opnieuw. Als je een VPN gebruikt, schakel deze dan een paar minuten uit en kijk of je voordelen merkt.
Onderzoek uw verbinding
Online videovergaderingen vereisen een aanzienlijke hoeveelheid bandbreedte en een consistente internetverbinding. Als u Google Meet of een andere online videoconferentietool gebruikt, heeft u een snelle verbinding nodig. Vergeet niet alle apparaten die dezelfde netwerkverbinding delen los te koppelen om meer bandbreedte vrij te maken voor Google Meet.
Koppel uw router twee minuten los en sluit hem vervolgens weer aan. Schakel in de tussentijd uw Chromebook uit. Sluit uw router opnieuw aan op het stopcontact en wacht tot deze opnieuw verbinding maakt. Controleer of Google Meet correct werkt op uw Chrome OS-laptop.
Chromebook-hardware resetten
Als Google Meet nog steeds niet werkt in Chrome OS, probeer dan je hardware opnieuw in te stellen.
- Schakel uw Chrome OS-laptop uit.
- Druk vervolgens op de Refresh- en Power-toetsen.
- Houd deze twee toetsen ingedrukt totdat uw apparaat opstart.
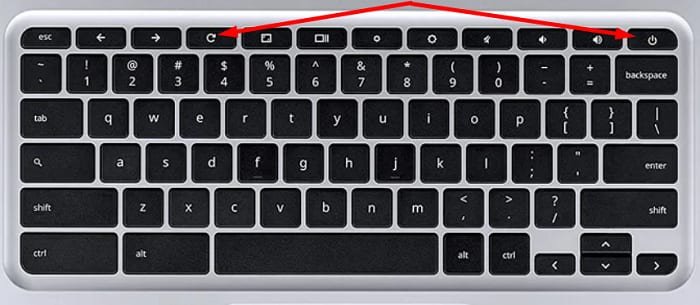
Laat de Refresh-toets los en wacht tot uw Chromebook opstart.
Start Google Meet en controleer de resultaten.
Gevolgtrekking
Meld u af bij uw Google-account en start uw Chromebook opnieuw op als Google Meet niet werkt. Voer uw gebruikersnaam en wachtwoord opnieuw in en zorg ervoor dat Meet toegang heeft tot uw camera en microfoon. Verlaag de videokwaliteit en voer een Chrome Safety Check uit. Wis de cache en reset ook uw hardware. Start uw router opnieuw op en onderzoek daarna de resultaten. Als u om welke reden dan ook ondersteuning van het Google-team nodig had, kunt u naar Google Bellen gaan om op elk gewenst moment met hen in contact te komen.
