Hoe u Google Drive-uploads kunt repareren die traag zijn of helemaal niet werken
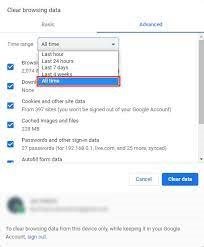
Google Drive is een van de meest gebruikte cloudopslagservices op internet. Het heeft veel functionaliteit en handige functies en wordt veel gebruikt door zowel particulieren als bedrijven.
Hoewel Google Drive ongetwijfeld een van de meest betrouwbare beschikbare cloudservices is, is het niet zonder gebreken. En zo nu en dan kunt u een fout of een storing tegenkomen bij het delen of opslaan van bestanden met Google Drive.
Een van de meest gemelde zorgen van Google Drive is dat uploads soms te traag zijn - of helemaal niet plaatsvinden. Dit kan leiden tot onvolledige uploads en een hele reeks andere problemen die u niet wilt oplossen. We zullen in dit bericht bekijken hoe u onvolledige Google Drive-uploads en het "wachten om te uploaden"-probleem kunt oplossen.
Problemen met het uploaden van Google Drive oplossen
Er zijn verschillende dingen die u kunt doen om het uploaden van een Google Drive-bestand te verhelpen dat te langzaam, vastgelopen of niet goed werkt. Hier zijn enkele ideeën die we voorstellen:
- De status van uw Google Drive controleren
- Hernoemen van het bestand dat u probeert te uploaden
- Uw firewall uitschakelen (als u er een gebruikt)
- Opnieuw verbinding maken met uw Google-account
- De cache op uw pc wissen
Hieronder zullen we elk van deze oplossingen in meer detail bekijken.
Oplossing 1: controleer de status van uw Google Drive
De eerste stap is om de status van uw Google Drive te controleren. U moet hiervoor naar het statusdashboard van Google gaan. Het dashboard geeft een lijst weer van alle Google-services die actief zijn op uw computer en geeft aan of deze al dan niet goed werken.
Als u merkt dat Google Drive niet beschikbaar is, kunt u alleen wachten tot Google de toegang tot Drive herstelt. Dit zou in de meeste gevallen niet lang moeten duren.
Oplossing 2: hernoem het bestand dat u probeert te uploadenVerschillende klanten hebben geklaagd dat ze geen bestanden naar Google Drive konden uploaden omdat de bestandsnamen niet-ondersteunde tekens bevatten. Het enige wat u dus hoeft te doen om uw bestand te hernoemen en opnieuw te uploaden, is de naam ervan te wijzigen.
Gebruik bij het hernoemen van een bestand gewone letters en cijfers in plaats van ongebruikelijke tekens.
Oplossing 3: schakel uw firewall uit (als u er een gebruikt)
U gebruikt waarschijnlijk een firewall of een antivirusprogramma om uw computer te beschermen tegen gevaren van buitenaf.
Hoewel deze hulpprogramma's buitengewoon nuttig en belangrijk zijn voor uw systeem, is het bekend dat ze problemen veroorzaken bij het uploaden van bestanden naar Google Drive. Dus als je problemen hebt met het uploaden van bestanden, raden we je aan je firewall uit te schakelen en je spullen opnieuw te uploaden.
U kunt als volgt de standaard Windows Defender-antivirus uitschakelen:
- Gebruik de Win + I-toetsenbordcombinatie om naar Instellingen te gaan.
- Navigeer vervolgens naar Update en beveiliging.
- Ga naar Windows-beveiliging.
- Klik op Windows-beveiliging openen.
- Hier kunt u de firewall uitschakelen.
Zodra uw firewall is uitgeschakeld, probeert u uw bestanden opnieuw te uploaden naar Google Drive.
Oplossing 4: maak opnieuw verbinding met uw Google-accountEen andere optie is om uw account te ontkoppelen en er vervolgens opnieuw verbinding mee te maken. Hierdoor worden al uw bestanden opnieuw gesynchroniseerd. Dit kan enige tijd duren, afhankelijk van de snelheid van uw internetverbinding. Wat u moet doen is als volgt:
- Ga nu naar het systeemvak.
- Klik hier op Back-up en synchronisatie.
- Ga naar Instellingen door op het pictogram met de drie stippen in de hoek te klikken.
- Klik op Voorkeuren.
- Navigeer in het linkergedeelte van het menu naar Instellingen.
- Selecteer Account verbreken.
- Klik op Verbinding verbreken.
- Klik vervolgens op Begrepen.
- Klik nu opnieuw op het pictogram Back-up en synchronisatie.
- Ga naar Aanmelden.
Probeer uw bestanden opnieuw te uploaden nadat u opnieuw verbinding heeft gemaakt met uw Google-account.
Oplossing 5: wis de cache op uw pcTen slotte kan het verwijderen van de cache op uw computer u helpen bij het oplossen van de fout. Google Drive slaat bestanden op uw systeem op in de cache via de online browser, wat het laden van bestanden versnelt. Het kan echter af en toe leiden tot onnauwkeurigheden. Daarom raden we je aan om je browsercache op te schonen. Dit is hoe het werkt:
- Open uw browser en ga naar Instellingen.
- Navigeer naar Geavanceerde instellingen > Privacy en beveiliging.
- Selecteer hier Site-instellingen.
- Ga naar Cookies.
- Klik op "Bekijk alle cookies en sitegegevens".
Hier kunt u de cache voor een bepaalde website verwijderen.
Probeer uw bestanden opnieuw te uploaden nadat de cache is gewist.
En dat zijn de Google Drive-foutoplossingen die we vandaag voor u hebben. Als u alleen een bestand online wilt delen, is er een veel snellere en efficiëntere manier. U kunt een service genaamd FileWhopper gebruiken om elk formaat bestand of map via internet te verzenden. Hier zijn enkele van de redenen waarom we de voorkeur geven aan FileWhopper:
- Met FileWhopper kunt u, in tegenstelling tot Google Drive en vele andere cloudopslagservices, bestanden overzetten zonder dat u zich hoeft aan te melden voor een maandelijks lidmaatschap. Je betaalt pas als je gaat. Het is ongecompliceerd, ongecompliceerd en ongecompliceerd - zonder verborgen kosten om de hoek.
Bovendien is je eerste overschrijving (tot 5 GB) helemaal gratis.
- Bestanden en mappen van elke grootte kunnen worden verzonden. Hoewel veel cloudopslagservices limieten stellen aan hoeveel u kunt bewaren en distribueren, doet FileWhopper dat niet. Dit betekent dat u fotoalbums, video's en zelfs applicaties kunt delen.
- Uw informatie is beschermd en beveiligd. Voor maximale privacybescherming maakt FileWhopper gebruik van zero-knowledge-encryptie. Dit betekent dat niemand, zelfs de FileWhopper-crew niet, toegang heeft tot uw gegevens.
- FileWhopper is heel gemakkelijk te gebruiken. U wordt niet afgeleid door functies die u niet nodig heeft. Bovendien hoeven uw bestanden niet te worden gesynchroniseerd, wat kan helpen bij het voorkomen van een groot aantal synchronisatieproblemen, zoals het probleem dat in dit artikel wordt besproken.
- Om met FileWhopper aan de slag te gaan, hoeft u alleen maar een klein programma te downloaden dat u helpt bij het uploaden van uw werk. Wanneer de taak van de app is voltooid, wordt deze zichzelf verwijderd. U krijgt dan een link en wachtwoord om naar de ontvanger(s) te sturen. Als alles klaar is, ontvang je een opleverrapport.
- Hoewel FileWhopper u niet bombardeert met functies, zijn ze op aanvraag beschikbaar. U kunt bijvoorbeeld tegen een vergoeding nieuwe begunstigden toevoegen aan uw overschrijving. Als alternatief kunt u uw gegevens voor een langere periode op de servers van FileWhopper bewaren.
Bovendien worden FileWhopper-overdrachten niet onderbroken. Als zich een probleem voordoet, zoals een verbindingsfout of een black-out, gaat uw gegevensoverdracht verder waar het was gebleven.
Het leuke van FileWhopper is dat je niet alleen op onze mening hoeft af te gaan. Ga gewoon naar Google Bellen en test de service zelf. Weet je nog dat je eerste overdracht van 5 GB gratis is?
