Hoe u een tekstvak toevoegt in Google Documenten
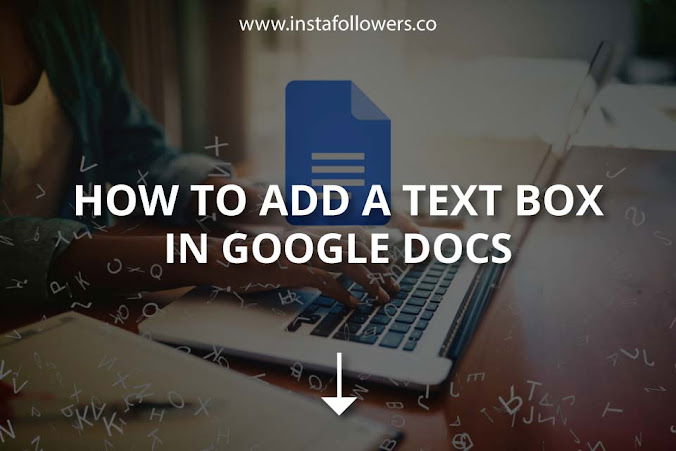
Google Docs is een populaire webtoepassing voor het maken van documenten en spreadsheets in verschillende indelingen. Er is een reden waarom de app zo populair is. Het maakt het niet alleen gemakkelijk om uw werk met vrienden te delen, maar het geeft u ook toegang tot uw bestanden vanaf andere apparaten met uw Google-account, wat buitengewoon handig is. Hoewel de functies van Google Documenten doorgaans eenvoudig zijn, weten veel gebruikers niet zeker hoe ze een tekstvak aan hun documenten moeten toevoegen of ze kunnen aanpassen.
Door tekstvakken in uw document op te nemen, kunt u specifieke details in uw presentatie markeren en de aandacht van mensen trekken. Om een meer interactieve en visueel aantrekkelijke presentatie weer te geven, kunt u ze ook gebruiken om afbeeldingen, diagrammen en stroomdiagrammen te genereren. Het toevoegen van een tekstvak in Google Documenten is eenvoudig als u het eenmaal onder de knie hebt, en het is een snelle manier om uw document er professioneler uit te laten zien. Blijf dit bericht lezen voor meer informatie over het toevoegen van tekstvakken aan Google Documenten.
De tekentool gebruiken om een tekstvak in Google Documenten in te voegen
De tekentool is flexibel en kan onder andere worden gebruikt om tekstvakken, formulieren en stroomdiagrammen te maken. Volg de onderstaande stappen om een tekstvak te maken in de tekenmethode.
- Open een document in Google Documenten.
- Navigeer bovenaan naar "Invoegen" en kies "Tekening" en vervolgens "Nieuw" in het vervolgkeuzemenu. Hierdoor wordt een tekenvenster geopend.
- Hier kunt u een tekstvak maken met behulp van de "Tekstvak" -knop of "Vormen-tool". We zullen uitleggen hoe u beide kunt gebruiken.
Met behulp van het tekstvakgereedschap
De tool voor tekstvakken is efficiënt als u een vak met tekst erin nodig heeft. Hier is hoe je het kunt gebruiken:
- Klik op het tekstvakpictogram in de menubalk van de tekentool.
- Maak een tekstvak in het tekengebied door te klikken en te slepen om de gewenste vorm en afmeting te creëren.
- Typ de gewenste tekst.
- Pas uw tekstvak aan door de gewenste opmaakopdrachten te gebruiken. U kunt "Opvulkleur" gebruiken om een achtergrondkleur toe te voegen, uw randdiameter en tekststijl kiezen.
Met behulp van de Shapes Tool
Als u de vormentool gebruikt om een tekstvak te maken, kunt u meer verschillende ontwerpen maken, zodat uw presentatie er interessanter uitziet. Hier is hoe je het kunt gebruiken:
- Klik op het vormenpictogram in de menubalk van de tekentool en kies de gewenste vorm uit de opties.
- Maak een vorm in het tekengebied.
- Dubbelklik ergens op de vorm om uw tekst in te voeren.
- Pas uw vormen, kleur, afmetingen, rand en tekst naar wens aan.
Als u klaar bent met tekenen, klikt u op "opslaan en sluiten" om tekstvak en vormen in uw document in te voegen.
- Tip 1: Om meerdere van dezelfde vormen te maken, houdt u de alt-toets ingedrukt en sleept u uw vorm. Dit dupliceert dezelfde vorm.
- Tip 2: Om meer dan één vorm te verplaatsen of te manipuleren, houdt u de Shift-toets ingedrukt en klikt u op de vormen die u samen wilt verplaatsen of manipuleren.
- Tip 3: Als u meer dan één vorm of tekstvak op de tekenpagina maakt en doorgaat met opslaan en sluiten, kunt u later niet elke vorm afzonderlijk in uw document manipuleren. Dus als u meerdere vormen op uw document wilt laten staan, maak ze dan afzonderlijk.
De tabel met één cel gebruiken om een tekstvak in Google Documenten in te voegen
Hoewel ik vind dat de beste manier om een tekstvak in Google Documenten toe te voegen, het gebruik van de tekentool is, vanwege de grote aanpasbaarheid van de functie, is een andere snelle manier om een tekstvak aan je document toe te voegen de celtabel. Hier is hoe je het moet doen.
- Navigeer op de menubalk naar 'Invoegen'. Kies "Tabel" in het vervolgkeuzemenu en klik op een enkele cel met één rij en één kolom weergegeven door 1 × 1.
- Het tekstvak met één cel verschijnt in uw document. U kunt de afmetingen van het tekstvak aanpassen en uw tekst in de cel schrijven.
Conclusie over het toevoegen van een tekstvak in Google Documenten
Tekstvakken geven uw document een spannender en professioneler uiterlijk. Daarom moet u tekstvakken en afbeeldingen in uw presentaties opnemen. In Google Documenten is het maken en aanpassen van tekstvakken eenvoudig. Om tekstvakken aan uw papier toe te voegen, kunt u het tekengereedschap of de eencellige tabel gebruiken. Volg onze stapsgewijze instructies om eenvoudig tekstvakken in Google Documenten te maken. Poets ten slotte uw Google Docs-vaardigheden op door te leren hoe u kunt doorhalen.
Om verbinding te maken met het klantenservicecentrum, moet u naar Google Bellen gaan.
