Hoe te repareren dat de tijdlijn van Google Maps niet werkt
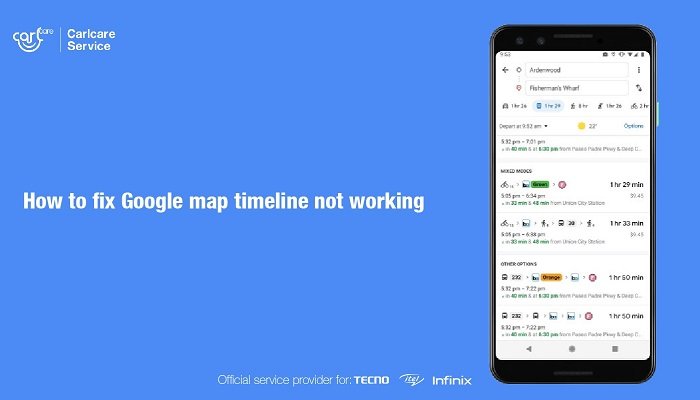
Een van de meest essentiële functies op Android is de Google Maps-tijdlijn. Timeline gebruikt Google Locatiegeschiedenis om u te helpen gebieden te vinden waar u uw telefoon heeft gebruikt. Het voorspelt ook automatisch uw woon-werkverkeer, optimaliseert uw zoekresultaten en doet passende aanbevelingen. Sommige klanten hebben onlangs echter problemen ondervonden bij het openen van hun Maps-tijdlijn. Dit bericht laat u zien hoe u de tijdlijn van Google Maps kunt oplossen die niet op verschillende manieren werkt, of het nu gaat om het bewaren van uw gegevens of om u te informeren "U heeft geen locatiegeschiedenis".
Zorg ervoor dat Locatiegeschiedenis is ingeschakeld.
Als uw Google Maps-tijdlijn niet werkt, controleert u of Locatiegeschiedenis op uw telefoon is ingeschakeld. Google Maps gebruikt Google Locatiegeschiedenis om uw woon-werkverkeer in realtime bij te houden. Daarom werkt je tijdlijn niet als je deze per ongeluk hebt uitgeschakeld in Instellingen. Mogelijk hebt u uw apparaat ook teruggetrokken om de locatiegeschiedenis van uw apparaat op te halen. Volg de onderstaande instructies om Locatiegeschiedenis op uw telefoon te controleren en opnieuw in te schakelen.
- Open de instellingen van je apparaat en tik op
- Klik op Google Locatiegeschiedenis en selecteer vervolgens uw primaire account.
- Zorg ervoor dat "Locatiegeschiedenis" is ingeschakeld (met blauwe kleur) of zet het zelf aan.
- Tik er net onder op "Apparaten op dit account" en zorg ervoor dat u uw huidige apparaat aanvinkt.
U kunt de Google-tijdlijn die niet werkt ook adresseren door naar Google Activity Controls te gaan en Google Locatiegeschiedenis in te schakelen en uw mobiele apparaat toe te voegen.
Schakel Locatietoestemming in voor Google Play-services.
Alle Google-apps, evenals vele andere Android-apps, zijn gebouwd op Google Play-services. Dit houdt in dat als Google Play-services niet beschikbaar of beperkt zijn, de meeste apps niet goed zullen werken op uw telefoon. Als gevolg hiervan moet u de app alle essentiële machtigingen verlenen, inclusief locatie, om uw tijdlijn goed te laten werken. Ga als volgt te werk om Google Play-services toestemming te geven voor toegang tot uw locatie op uw telefoon.
- Start de app Instellingen van uw telefoon en tik op Apps en meldingen.
- Klik daar op Apps beheren of alle apps.
- Zoek Google Play-services in de lijst en open deze.
- Tik op Machtigingen en zorg ervoor dat Locatie altijd is toegestaan.
Verwijder uw Google-account en voeg het opnieuw toe.
Het is voldoende om Locatiegeschiedenis in te schakelen om u terug te krijgen. U kunt ook proberen uw Google-account opnieuw toe te voegen als uw Google-tijdlijn niet meer voor u werkt. Het is eenvoudig: ga naar Instellingen, verwijder je primaire Google-account en voeg het opnieuw toe. Volg hiervoor de onderstaande stappen.
- Open de instellingen van uw apparaat, scrol omlaag naar Accounts en open het.
- Tik op uw Google-hoofdaccount en tik vervolgens op Account verwijderen.
- Ga terug naar de rekeningen
- Scroll naar beneden en selecteer Account toevoegen.
- Selecteer Google in de lijst.
- Bevestig uw telefoonbeveiliging en log vervolgens in op uw Google-account.
U kunt nu opnieuw proberen uw Maps-tijdlijn te bekijken om te controleren of deze werkt of een andere oplossing hieronder proberen.
Wis de cache van uw Google Maps-app.
Om Google Maps en andere Android-apps sneller te laten werken en minder bronnen te gebruiken, cachen ze normaal gesproken enkele gegevens. Als de cache echter te groot of beschadigd is, kan dit ertoe leiden dat het programma niet goed werkt. U moet de gegevens in de cache verwijderen terwijl u probeert uw probleem met de tijdlijn van Maps op te lossen. Volg gewoon de onderstaande stappen.
- Start je telefoon InstellingenKlik op Apps en meldingen.
- Tik op Apps beheren of Alle apps.
- Zoek Kaarten in de lijst en open deze.
- Tik op Opslag en cache en klik vervolgens op Cache wissen om de gegevens in de cache te wissen.
Update Google Maps en uw telefoon.
Als u een oude versie van Google Maps gebruikt, werkt uw Google-tijdlijn mogelijk niet meer. Controleer en update uw Maps-app vanuit de Play Store om te garanderen dat u hier geen slachtoffer van bent. Hier leest u hoe u het moet aanpakken.
- Start Play Store op je telefoon.
- Tik op de menuknop met drie streepjes in de linkerbovenhoek.
- Klik op Mijn apps en games.
- Controleer de lijst met updates en update Maps als je het daar vindt.
Zorg er ook voor dat op uw telefoon de meest recente software-update is geïnstalleerd. Dit zorgt ervoor dat je de meest recente Google Play-services hebt, evenals beveiligingspatches en dat je minder snel bugs tegenkomt. Ga naar Instellingen > Systeem > Systeemupdate om te controleren op updates die in behandeling zijn en deze te installeren.
Google Maps verwijderen en opnieuw installeren
Als het legen van uw Maps-cachegegevens het probleem van het niet werken van de Google Maps-tijdlijn niet oplost, is het tijd om opnieuw te beginnen. We verwijzen naar het feit dat u Google Maps moet verwijderen en opnieuw moet installeren. Hoewel dit uw Maps-instellingen kan resetten en uw gedownloade offline kaarten kan verwijderen, is het een trefzekere aanpak om uw tijdlijnprobleem op te lossen.
Het opnieuw installeren van uw Google Maps-app op Android is vrij eenvoudig. Volg hiervoor de onderstaande handleidingen.
- Start Play Store op je telefoon en zoek naar
- Selecteer de hoofdapp van Google Maps.
- Tik nu op Verwijderen en wacht een paar seconden.
- Tik ten slotte op Installeren of Updaten om Maps opnieuw te installeren.
Nadat de installatie is voltooid, opent u Maps en blijft u het gebruiken. Als je alle suggesties in dit bericht hebt geprobeerd, zou je tijdlijn nu soepel moeten lopen, zo niet, ga dan naar Google Bellen.
