Hoe stop je pop-ups in Google Chrome?
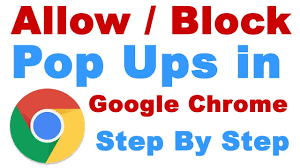
Google Chrome is uitgegroeid tot een van die applicaties die op elke computer en elk mobiel apparaat moet worden geïnstalleerd. Dat komt door de vele handige eigenschappen en functies, niet alleen omdat het de webbrowser van Google is.
Mogelijk mis je enkele van de geweldige functies van Chrome, wat resulteert in een slechte surfervaring op het web.
Het is geen geheim dat er tegenwoordig veel advertenties op internet te vinden zijn. Wanneer u door een webpagina probeert te navigeren, wordt u minder dan een seconde nadat het is geladen, doorgestuurd naar een ander tabblad of venster. Je zult ook onaangename enorme pop-ups tegenkomen die de toegang tot de informatie die je wilt lezen belemmeren.
Dit is geen Google Chrome-specifiek probleem. Elke browser kan worden beïnvloed. Maar je kunt er iets aan doen in Chrome (niet dat andere browsers machteloos zijn tegen pop-ups).
U bent gekomen om te leren hoe u pop-ups in Chrome kunt uitschakelen. We zullen u door de procedures leiden om het probleem op te lossen, van het wijzigen van de instellingen van Chrome tot het gebruik van de opschoontool van de browser.
Zorg ervoor dat u de nieuwste versie van Chrome gebruikt
Hoewel Chrome automatisch beschikbare updates installeert wanneer u de browser sluit en opnieuw start, kan de updatefunctie mislukken. Bovendien heeft het Google Chrome-installatieprogramma mogelijk niet de autorisatie om uw computer bij te werken.
Start om te beginnen de browser opnieuw, ga vervolgens naar de knop Meer (drie stippen in de rechterbovenhoek) en selecteer de optie Google Chrome bijwerken.
Houd er rekening mee dat u de optie niet ziet als uw browser al up-to-date is.
Klik op Opnieuw starten nadat u op Google Chrome bijwerken hebt geklikt.
De browser wordt gesloten en de beschikbare update wordt geïnstalleerd. Nadat Chrome opnieuw is opgestart, worden uw geopende tabbladen opgeslagen en opnieuw geladen, met uitzondering van incognitotabbladen.
Volg deze stappen als u de versie van uw browser wilt controleren:
- Klik op het pictogram Meer (de drie stippen in de rechterbovenhoek).
- Nadat het menu is verschenen, selecteert u Help en klikt u op Over Google Chrome.
- U ziet de huidige versie van de browser onder het kopje Google Chrome.
- Chrome controleert ook of er updates in behandeling zijn wanneer u zich op deze pagina bevindt. Klik op Opnieuw starten om de updates toe te passen.
Gebruik de pop-upblokkering van Google Chrome om pop-ups te stoppen
Het is tijd om die vervelende pop-ups te verwijderen nu je Chrome hebt bijgewerkt. Eerst leert u hoe u de ingebouwde pop-upblokkering van Chrome voor Windows 10 gebruikt. Het programma zorgt ervoor dat websites je niet meer bombarderen met irritante pop-ups.
Volg deze stappen:
- Start Google Chrome.
- Zodra de browser is geopend, gaat u naar de rechterbovenhoek en klikt u op de optie Meer (de drie stippen).
- Klik op Instellingen in het menu dat verschijnt.
- Scrol vervolgens omlaag naar het gedeelte Privacy en beveiliging op de pagina Instellingen en klik op Site-instellingen.
- Selecteer 'Pop-ups en omleidingen'.
- Zodra de pagina 'Pop-ups en omleidingen' is geopend, gaat u naar 'Standaardgedrag' en selecteert u 'Sites niet toestaan pop-ups te verzenden of omleidingen te gebruiken (aanbevolen)'.
Specifieke websites toestaan of blokkeren
U kunt ook de ingebouwde pop-upblokkering gebruiken om aan te geven van welke websites u geen pop-ups wilt zien. Deze keuze is handig omdat sommige websites op een minder opdringerige manier uitstekende producten aanbieden.
Volg deze stappen om een site toe te staan:
- Start Google Chrome.
- Zodra de browser is geopend, gaat u naar de rechterbovenhoek en klikt u op het pictogram Meer (de drie stippen).
- Klik op Instellingen in het menu dat verschijnt.
- Scrol vervolgens omlaag naar het gedeelte Privacy en beveiliging op de pagina Instellingen en klik op Site-instellingen.
- Selecteer 'Pop-ups en omleidingen'.
- Nadat de pagina "Pop-ups en omleidingen" is verschenen, scrolt u omlaag naar Aangepast gedrag.
- Klik op de knop Toevoegen naast 'Toegestaan om pop-ups te verzenden en omleidingen te gebruiken'.
- Voer het webadres van de site in met behulp van het formaat in het tekstvak.
- Klik op Toevoegen.
Volg deze stappen om een site te blokkeren:
- Start Google Chrome.
- Zodra de browser is geopend, gaat u naar de rechterbovenhoek en klikt u op het pictogram Meer (de drie stippen).
- Klik op Instellingen in het menu dat verschijnt.
- Scrol vervolgens omlaag naar het gedeelte Privacy en beveiliging op de pagina Instellingen en klik op Site-instellingen.
- Selecteer 'Pop-ups en omleidingen'.
- Nadat de pagina "Pop-ups en omleidingen" is verschenen, scrolt u omlaag naar Aangepast gedrag.
- Klik op de knop Toevoegen naast "Niet toegestaan om pop-ups te verzenden en omleidingen te gebruiken".
- Voer het webadres van de site in met behulp van het formaat in het tekstvak.
- Klik op Toevoegen.
Meldingen voor de site uitschakelen
U moet op Toestaan hebben geklikt in een van de pop-ups voor meldingsverzoeken als een site u meldingen stuurt. Gelukkig kun je de toestemming van de site om je meldingen te sturen snel annuleren.
Volg deze stappen:
- Open de website in Chrome.
- Klik op het hangslotpictogram in de Omnibox.
- Selecteer de optie Site-instellingen in het contextmenu.
- Nadat het tabblad Instellingen is geopend, scrolt u omlaag onder Machtigingen en selecteert u Blokkeren in het vervolgkeuzemenu Meldingen.
- Herhaal stap 1-4 voor andere sites die meldingen pushen.
Ontdoen van malware
Adware en andere schadelijke applicaties kunnen veel pop-ups en omleidingen genereren. Als ongewenste werkbalken en Chrome-extensies steeds opnieuw verschijnen nadat u ze hebt verwijderd, uw browser blijft omleiden naar vreemde webpagina's, u steeds nieuwe tabbladen en pop-ups krijgt die niet verdwijnen, en virusalarmen blijven verschijnen, kan dit het geval zijn.
Om de infectie te verwijderen, gebruikt u de Chrome Cleanup Tool, de ingebouwde malwareverwijderaar van de browser.
Zo gebruikt u de tool:
- Start Google Chrome.
- Zodra de browser is geopend, gaat u naar de rechterbovenhoek en klikt u op de optie Meer (de drie stippen).
- Klik op Instellingen in het menu dat verschijnt.
- Scrol omlaag naar de onderkant van de pagina Instellingen en vouw het gedeelte Geavanceerd uit.
- Scrol omlaag naar 'Resetten en opruimen' en klik op 'Computer opruimen'.
- Klik op de knop Zoeken naast "Vind schadelijke software".
Als u niet wilt dat Google informatie van uw computer verzamelt, verwijdert u het vinkje uit het selectievakje naast 'Details aan Google melden over gevaarlijke software, systeeminstellingen en processen die tijdens deze opschoning op uw computer zijn gedetecteerd'.
- Als het hulpprogramma schadelijke software detecteert, klikt u op de optie Verwijderen.
U moet ook uw hele pc scannen op infectie met uw antivirusprogramma. Zorg ervoor dat u een volledige scan uitvoert in plaats van de snelle scanoptie, aangezien de korte scanoptie waarschijnlijk niet helpt.
Als u Windows Security als uw primaire antivirusprogramma gebruikt, volgt u deze stappen:
- Druk op Win + S om de Windows Search-interface te openen.
- Nadat het zoekvak verschijnt, typt u "virus" en klikt u op Virus & Threat Protection in de zoekresultaten.
- Zodra de pagina Virus- en bedreigingsbeveiliging is geopend, klikt u op Scanopties.
- Selecteer het keuzerondje Volledige scan zodra de pagina Scanopties verschijnt.
- Klik op Nu scannen.
- Laat het hulpprogramma het proces voltooien, aangezien dit enkele uren kan duren.
Browserextensies verwijderen
Als de eindeloze pop-ups verschijnen nadat je een Chrome-extensie hebt geïnstalleerd, probeer dan de extensie uit te schakelen of te verwijderen om te zien of het probleem hiermee is opgelost.
Ga als volgt te werk om een Chrome-extensie uit te schakelen:
- Start Google Chrome.
- Zodra de browser is geopend, gaat u naar de rechterbovenhoek en klikt u op de optie Meer (de drie stippen).
- Klik op Meer tools en selecteer Extensies.
- Zodra de pagina Extensies verschijnt, schakelt u de schakelaar onder de extensie uit om deze uit te schakelen of klikt u op de knop Verwijderen om er vanaf te komen.
Gevolgtrekking
De vervelende pop-ups en omleiding zouden niet langer moeten verschijnen. Zorg er echter voor dat uw antivirusprogramma is ingeschakeld wanneer u op internet bent.
U moet er ook voor zorgen dat u een betrouwbaar hulpprogramma voor het verwijderen van malware gebruikt.
Om contact op te nemen met het google team kun je naar Google Bellen gaan.
