Hoe Outlook-gegevensbestand te repareren kan niet worden geopend Fout
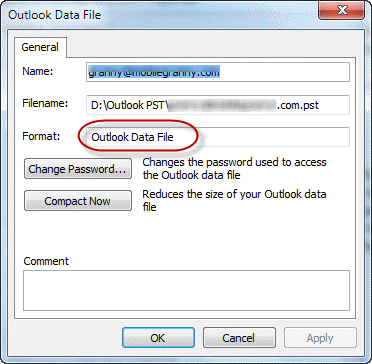
"Outlook-gegevensbestand kan niet worden geopend" of "De bewerking is mislukt" zijn twee van de meest voorkomende problemen met Outlook 2010 en Outlook 2013. "We konden een object niet vinden." Wanneer u een e-mail probeert te verzenden of ontvangen, kunt u dergelijke problemen tegenkomen.
Het is voornamelijk te wijten aan een beschadigd Outlook-profiel. Het probleem kan worden opgelost door een nieuw profiel te maken.
Ja, u kunt dit technische probleem oplossen door gewoon een nieuw Outlook-profiel te maken. U moet echter eerst de huidige locatie van uw standaard Outlook-gegevensbestand ontdekken voordat u de onderstaande methoden gebruikt.
Er zijn drie opties om het probleem op te lossen. Het volgende is een lijst van hen:
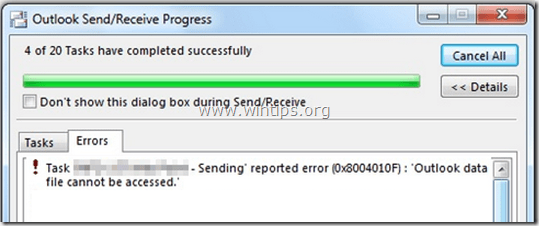
3 manieren om de fout op te lossen "Outlook-gegevensbestand kan niet worden geopend"
Stap 1: Zoek de standaardlocatie van het Outlook-gegevensbestand.
- Selecteer 'Windows' of 'Start' in de menubalk.
- Selecteer vervolgens "Configuratiescherm" in het vervolgkeuzemenu.
- Selecteer nu Mail.
- Kies in het dialoogvenster 'Mail Setup - Outlook' voor 'Toon profiel'.
- U moet 'Eigenschappen' selecteren nadat u uw huidige Outlook-profiel hebt geselecteerd.
- Klik in het dialoogvenster 'Mail Setup - Outlook' op 'Gegevensbestanden'.
- Noteer de naam en locatie van uw standaardgegevensbestandsprofiel door op 'Gegevensbestanden' te klikken (in het dialoogvenster 'Accountinstellingen').
Druk nu op de knop 'Sluiten'.
Maak een nieuw Outlook-profiel in stap 2
Methode 1: Maak een POP3- of IMAP-account met behulp van automatische accountconfiguratieAls uw e-mailserver zowel POP3 als IMAP ondersteunt, maakt het automatisch aanmaken van een account (standaard) een IMAP-account voor u aan. Maak een POP3-account aan door de handmatige instructies te volgen. Als de server alleen POP3 ondersteunt, wordt er direct een POP3-account aangemaakt.
- Selecteer 'Windows' of 'Start' in de menubalk.
- Selecteer vervolgens "Configuratiescherm" in het vervolgkeuzemenu.
- Kies in het dialoogvenster 'Mail Setup - Outlook' voor 'Toon profiel'.
- Activeer de knop 'Toevoegen' (op het tabblad Algemeen in het dialoogvenster Mail)
- Geef nu in het dialoogvenster 'Nieuw profiel' uw profiel een naam en klik op 'Ok'.
- Voer in het gedeelte 'Nieuw account toevoegen' uw e-mailaccountgegevens in en klik op 'Volgende'.
- Zodra het account is aangemaakt,
Methode 2: Maak handmatig een POP3- of IMAP-e-mailaccount aan
- Selecteer 'Windows' of 'Start' in de menubalk.
- Selecteer vervolgens "Configuratiescherm" in het vervolgkeuzemenu.
- Kies in het dialoogvenster 'Mail Setup - Outlook' voor 'Toon profiel'.
- Activeer de knop 'Toevoegen' (op het tabblad Algemeen in het dialoogvenster Mail)
- Geef nu in het dialoogvenster 'Nieuw profiel' uw profiel een naam en klik op 'Ok'.
- Selecteer in het gedeelte 'Nieuw account toevoegen' 'Handmatig serverinstellingen of extra servertypen instellen' en klik op 'Volgende'.
- Selecteer in het dialoogvenster 'Service kiezen' 'Internet E-mail' en vervolgens 'Volgende'.
- In het dialoogvenster "Internet-e-mailinstellingen" moet u uw accountgegevens invoeren.
- Klik vervolgens op 'Test Account Settings' om uw account te testen (neem contact op met de internetprovider als u niet zeker bent van de juiste accountgegevens)
- Selecteer 'Bestaand Outlook-gegevensbestand' en vervolgens 'Bladeren'.
- Selecteer het 'Outlook-gegevensbestand' dat u eerder hebt gevonden in het dialoogvenster 'Open Outlook-gegevensbestand'.
- Klik op 'OK' en vervolgens op 'Volgende'.
- Klik op 'Sluiten' in het dialoogvenster met het label 'Test Account Settings'.
- Druk nu op de knop 'Voltooien'.
Stap 3: Stel het nieuwe Outlook-profiel in als het standaard Outlook-profiel
Volg de onderstaande stappen om van uw nieuwe Outlook-profiel uw standaard te maken:
- Klik op het tabblad 'Algemeen' van het dialoogvenster 'Mail' op 'Altijd dit profiel gebruiken'.
- Op het tabblad 'Altijd dit profiel gebruiken' zou u nu een vervolgkeuzelijst moeten zien.
- Klik op 'OK' na het selecteren van het nieuwe profiel.
- Het dialoogvenster Mail wordt als gevolg van deze actie gesloten.
Foutmeldingen komen vaak voor bij de e-mailclient van MS Outlook. Deze problemen kunnen echter worden verwijderd of verholpen, zodat u Outlook Mail kunt blijven gebruiken. De bovenstaande procedures helpen u bij het oplossen van het probleem 'Outlook-gegevensbestand kan niet worden geopend'. Als dit niet nuttig voor u is, moet u hulp krijgen van een technicus door contact met hen op te nemen via Outlook Bellen.
